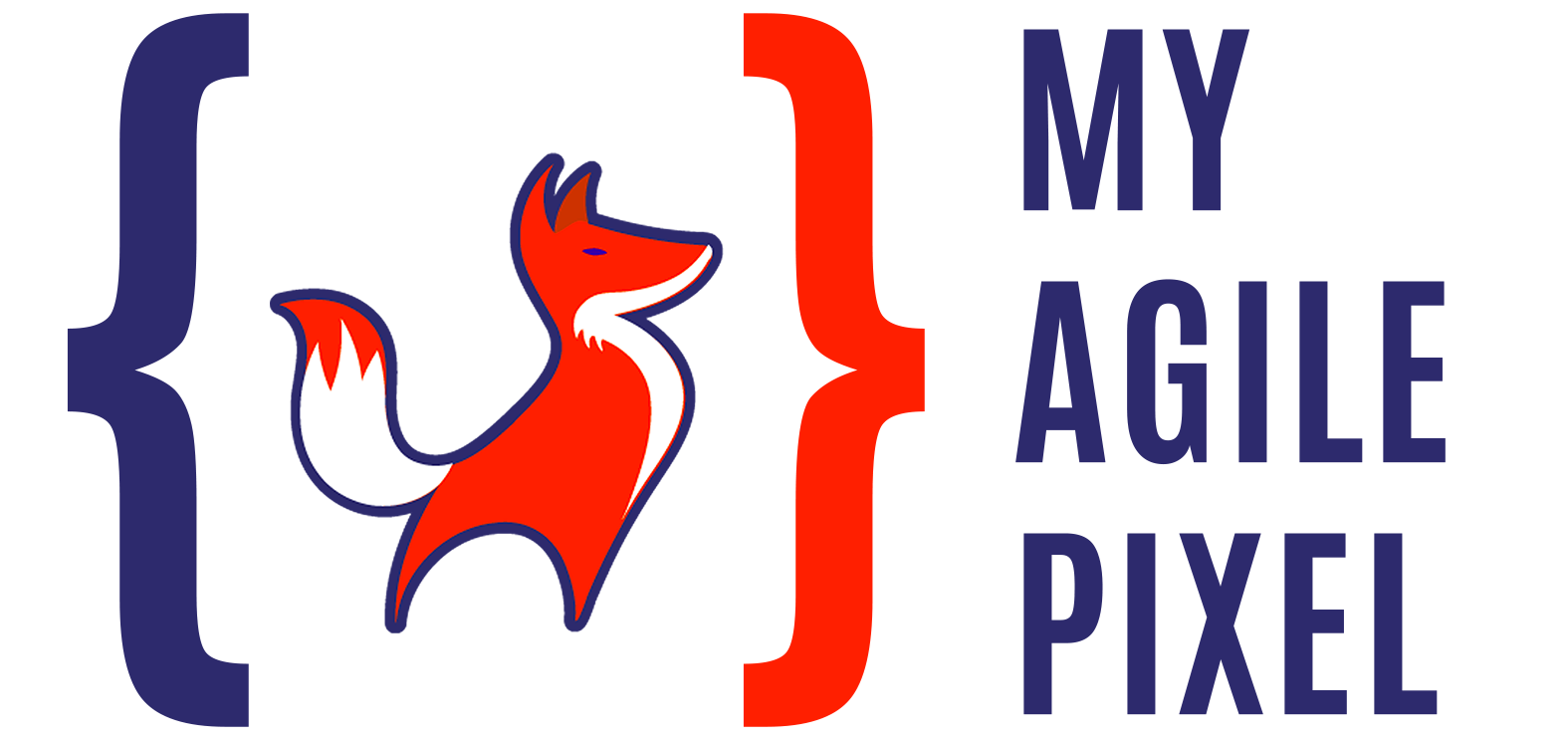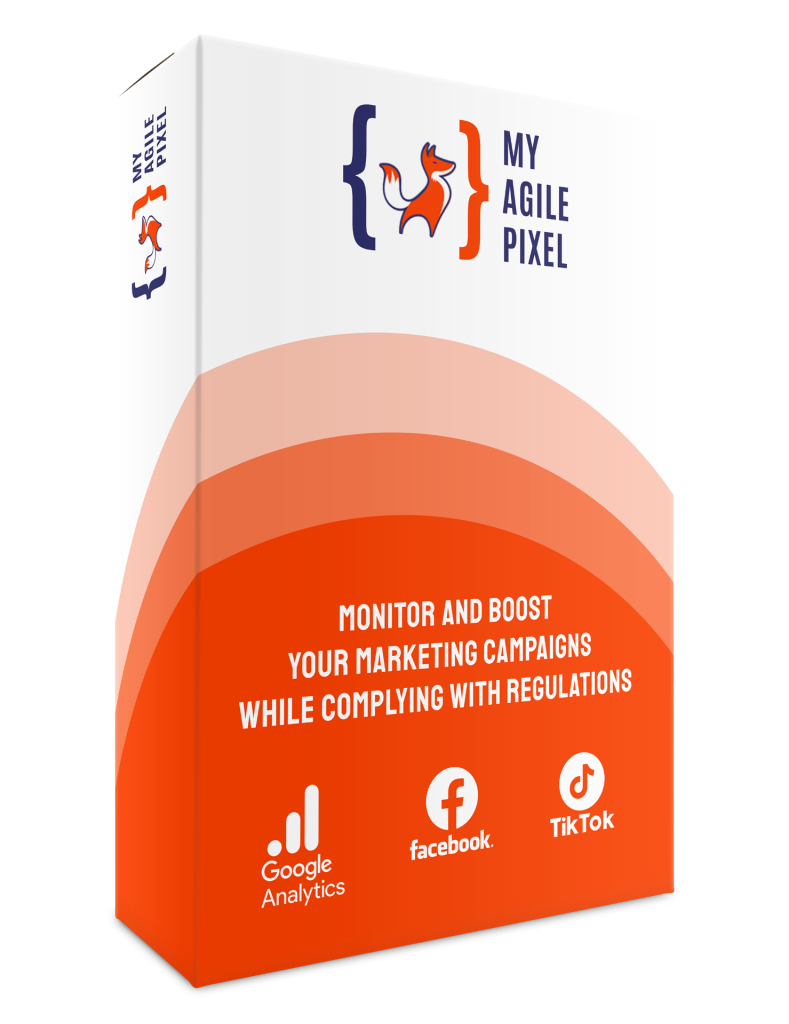In Part 1 of this tutorial, we discussed the potential of Google Analytics 4 in enhancing web analysis and marketing campaigns through the creation of user segments using custom properties.
In Part 2, we explored how My Agile Pixel enables you to create and manage custom user properties seamlessly.
Now, in the final part, let’s delve into leveraging this data to analyze website reporting and optimize Google Ads campaigns.
Audience Segmentation
To begin, after driving traffic to your website, you’ll need to create audience segments that align with the user properties you’ve established.
For instance, let’s say you aim to generate the “blog visitors without purchases” segment. Initially, navigate to the Audience Segments section within the Google Analytics 4 settings panel.
You’ll encounter a screen resembling the following:
![]()
Next, click on the “New Audience Segment” button. This action will prompt a dialog box to appear, where you’ll input “Blog readers without purchases” as the description. Under “Include users when,” specify the is_blog parameter.
![]()
Next, you’ll need to add exclusion criteria under “Temporarily exclude from audience.” In this case, select the purchase event and set the condition to greater than zero over a specified period, such as 15 days.
Here’s an example:
![]()
To select “event count” simply begin typing “event count” in the selection box.
If desired, you can further refine the conditions, for example, by setting logic based on the value of the cart.
Here’s an example:
![]()
We recommend not being overly restrictive with the filters, as segments need to have a minimum size of a thousand events to be usable in Google Ads.
Here’s the summary of the segment: people who have visited the blog in the last 30 days and have not made any purchases in the last 30 days, across all browsing sessions.
![]()
On the right side of the screen, you’ll find an interface displaying the estimated size of the segment. As mentioned earlier, it’s important to avoid creating segments that are too small. In this case, you could try extending the inclusion time intervals and reducing the exclusion intervals.
![]()
Usage in reports
How to use this information in Google Analytics 4 reports?
Using segments is straightforward yet powerful, as it enables you to filter by a specific segment and make comparisons.
You’ll find both of these settings next to the report name itself:
![]()
The usage is the same for both filtering and comparing. Once you have pressed “add”, you will need to insert in the window that opens, under “dimension” -> the name of the audience segment, select the type of match, and finally, under “value”, the name of the segment you have created.
This will update the report screen according to the information provided.
Remember that for the comparison part, you can use up to 4 segments simultaneously, distinguishing them visually also through the use of different colors in charts and table rows.
How to use Google Analytics 4 segments in Google Ads
If you’ve reached this point, you might consider testing some campaigns, for example, remarketing, targeting those who view your website’s blog but then make no purchase. The examples in this tutorial are indeed aimed at this possibility.
First, you must ensure that Google Ads is linked to Google Analytics 4.
You can verify this step in the GA4 settings, under “Product Links,” and then “Google Ads Links.” Make sure the link is established and choose data import. You can find references from the official guide here:
https://support.google.com/analytics/answer/12800258?hl=en .
At this point, you just need to go to Google Ads, choose the campaign, then the audience segment, and finally “edit.” If your segment contains at least 1000 events, you will find it here: ready as a target for your remarketing campaign.
Happy analyzing and good conversions, and see you in the next tutorial!